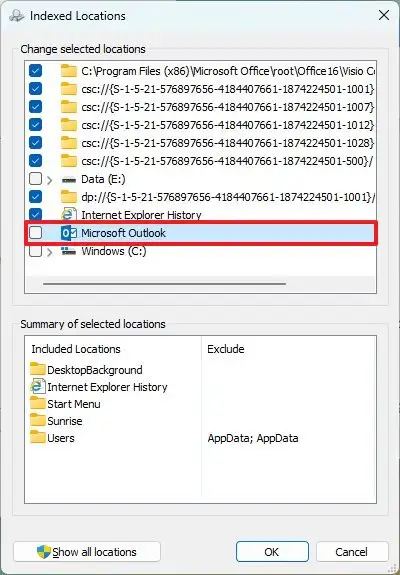- To reset the “windows.db” indexing database, open Settings > Privacy & security > Searching Windows > Advanced indexing options, click on “Advanced,” click “Rebuild,” click “OK,” click “Modify,” clear “Microsoft Outlook,” click “OK,” and click “Close.”
On Windows 11, the “Windows.db” is the database containing the indexing information for Windows Search to provide faster results for files, emails, and other contents. The database is essential to the operating system, but sometimes, due to the number of files on the computer, it can unexpectedly start taking up a lot of space. In addition, if you use email clients (such as Outlook) and Windows Search is configured to index a PST file, the size of the “Windows.db” database can also cause the system to run out of storage.
If you notice that your computer is running low on space when you don’t have many files or that the “ProgramData” folder is oddly large in size, Windows 11 offers a way to reduce the size of the database.
This guide will teach you the steps to delete (and reduce the size of) the “Windows.db” database, causing storage issues on Windows 11.
Rebuild Windows.db file to free up space on Windows 11
To delete and recreate the Windows.db file on Windows 11, use these steps:
Open Settings on Windows 11.
Click on Privacy & security.
Click the Searching Windows tab.
Click on Advanced indexing options under the “Related settings” section.

Click the Advanced button.

Click the Rebuild button to delete the “Windows.db” file under the “Troubleshooting” section.

Click the OK button.
Click the Modify button from the “Indexing Options.”
Clear the Microsoft Outlook option.

Click the OK button.
Click the Close button.
Once you complete the steps, the system will delete and recreate the “Windows.db” database, freeing up many gigabytes of space on Windows 11.
Why You Can Trust Pureinfotech
The author combines expert insights with user-centric guidance, rigorously researching and testing to ensure you receive trustworthy, easy-to-follow tech guides. Review the publishing process.