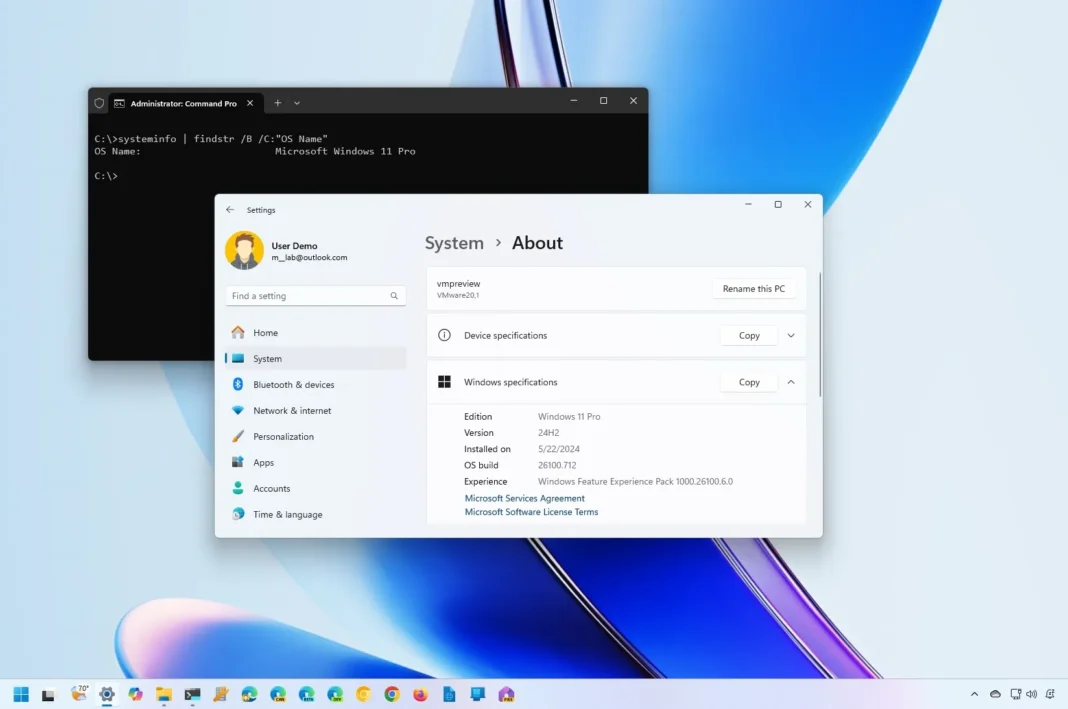- To check your Windows 11 edition, open Settings > System > About, and confirm whether the specifications section reads “Windows 11 Pro” or “Windows 11 Home.”
- It’s also possible to confirm the edition using the System Information or Run app or by running commands using PowerShell or Command Prompt.
You can check whether a computer has Windows 11 Home or Pro simply to understand the edition installed on your computer. If you’re looking for a specific feature, knowing whether you have Pro or Home will help you decide whether to upgrade or what limitations you may have with your current setup.
Windows 11 includes several ways to know which edition is installed on the device using various tools, including the Settings app, System Information, Run, Command Prompt, and PowerShell.
It’s important to note that there’s a difference between “edition” and “version.” The version represents the release (such as Windows 11, Windows 10, 8.1, 7, etc.). On the other hand, the edition is a variant of the operating system that doesn’t change, such as Windows 11 Home, Pro, Pro for Workstation, Education, and Enterprise.
In this guide, I will teach you four quick methods to check whether a device is running Windows 11 Pro or Home. If you want to check the version of the operating system, you can use these instructions instead.
Confirm Windows 11 edition in 5 ways
To check whether your computer is running Windows 11 Home or Pro, you can use the Settings app, System Information, Command Prompt, and PowerShell. Here’s how.
1. Check your edition from Settings
To find out the edition of Windows 11 installed on your computer, use these steps:
Open Settings on Windows 11.
Click on System.
Click the About tab.
Confirm the “Windows 11 Pro” or “Windows 11 Home” edition under the “Windows specifications” section.

2. Check your edition from System Information
To check whether you have Windows 11 Home or Pro from the System Information app, use these steps:
Open Start.
Search for System Information and click the top result to open the app.
Click on System Summary.
Confirm the edition under the “OS name,” which should read “Microsoft Windows 11 Pro” or “Microsoft Windows 11 Home.”

3. Check your edition from Command Prompt
To determine the edition of Windows 11 with commands, use these steps:
Open Start.
Search for Command Prompt, right-click the top result, and select the Run as administrator option.
Type the following command to check if you have Windows 11 Pro or Home, and press Enter:
systeminfo | findstr /B /C:"OS Name"

4. Check your edition from PowerShell
To check if you have Windows 11 Pro or Home from PowerShell, use these steps:
Open Start.
Search for PowerShell, right-click the top result, and select the Run as administrator option.
Type the following command to find out the edition of Windows 11 and press Enter:
Get-WindowsEdition -online
Confirm if it says “Professional,” then you have Windows 11 Pro. If it says “Home,” then you have Windows 11 Home.

5. Check your edition from About Windows
To confirm the edition of the operating system with the winner command, use these steps:
Open Start.
Search for Run and click the top result to open the app.
Type the following command and click the OK button:
winver

Confirm the edition of Windows 11.

Once you complete the steps, you will know which edition of Windows 11 your computer has installed. If you have the Home edition and need the Pro features, you can use these steps to upgrade the device.
Update June 7, 2024: This guide has been updated to ensure accuracy and reflect changes to the process.