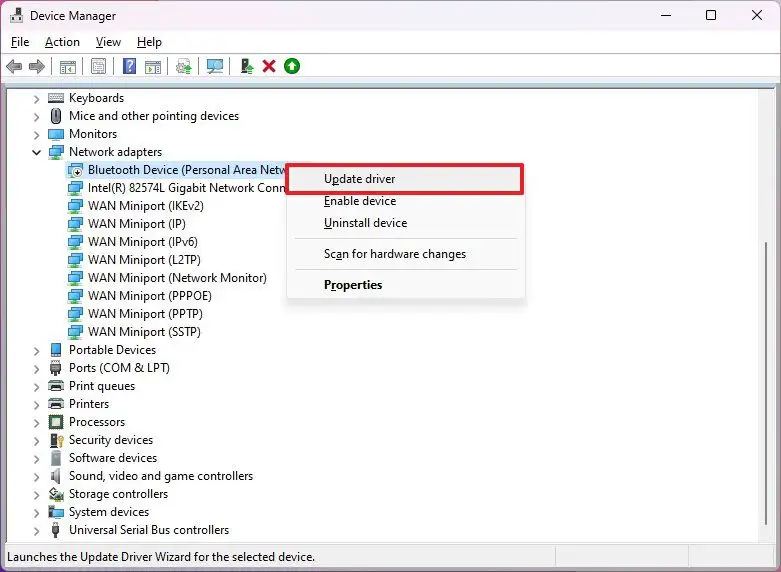- If you recently upgraded from Windows 10 to 11 or you’re setting up a new computer, you can follow these simple steps to optimize your system, boost performance, and personalize your setup.
- We all have different preferences, but you can use these instructions as a starting point to set up your computer.
If you’re wondering what to do after upgrading to Windows 11, in this guide, I will share with you my checklist of the things I usually do to fix the limitations of the default setup, from making sure that every piece of hardware is configured correctly to security the operating system to personalize the experience and more.
Although Windows 11 has been around for a few years, many people still hesitate to upgrade for many reasons that usually vary depending on each individual. However, the reasons often come down to missing classic features, elements being placed in odd locations for users, concerns about performance (especially for gamers), and additional features that many people consider unnecessary, such as AI integration.
Now, if your computer is forcing you to upgrade or you recently purchased a new laptop or desktop computer, you can make Windows 11 better in several ways.
In this guide, I’ll outline my recommendations for what I do after upgrading to a new version of the operating system. These instructions will also apply to those people upgrading the operating system by acquiring a new computer.
23 Essential steps after upgrading to Windows 11
If you recently upgraded your computer to Windows 11 from Windows 10 or you’re setting up a new system after using an older version of the operating system for a long time, you can use these recommendations to ensure your system is set up correctly and it’s more tailored to your preferences.
1. Check and install system updates
On Windows 11, similar to any other platform, it’s essential to keep your computer updated to patch security vulnerabilities, improve performance and stability, and access new features.
After upgrading to Windows 11 or setting up a new device, you should check and install the latest system and driver updates.
Install system updates
To check and install updates for Windows 11, use these steps:
Open Settings.
Click on Windows Update.
(Optional) Check the “Get the latest updates as soon as they’re available” toggle switch to download updates before they roll out automatically to everyone.
Click the “Check for updates” button.

Click the “Download and install” option (if applicable).
Quick note: Optional updates usually include non-security changes that Microsoft plans to release in the next Patch Tuesday rollout. Although installing previews of upcoming updates, sometimes, you may want to install updates early to address a problem or a compatibility issue
Click the Restart now button.
Once you complete the steps, if an update is available, it’ll download and install automatically.
This is the easiest way to update your computer, but there are several other methods you can use to bring your Windows 11 installation to the latest update.
2. Check and install missing drivers
Although using the “Windows Update” settings is a good start to update drivers, you may still need to install some devices manually if the system can’t detect them or they are optional installs.
Install drivers from Settings
To check and update drivers from Windows Update, use these steps:
Open Settings.
Click on Windows Update.
Click the Advanced options tab.
Click the Optional updates setting under the “Optional updates” section.

Click the Driver updates setting.
Select the device driver your device is missing.

Click the “Download & install” button.
Once you complete the steps, the missing driver will be installed on Windows 11.
Install drivers from Device Manager
To check and update missing drivers from Device Manager, use these steps:
Open Start.
Search for Device Manager and click the top result to open the app.
Right-click the device missing the driver and select the Update driver option.

Quick note: The device in question may appear with a yellow mark and be labeled as unknown.
Click the “Browse my computer for drivers” option.

Click the Browse button and select the folder containing the files for the missing driver.

Click the OK button.
Check the Include subfolders option.
Click the Next button.
Continue with the on-screen direction (if applicable).
After you complete the steps, the driver will install, allowing the device to interact with Windows 11.
3. Uninstall bloatware from Windows 11
Windows 11 comes with a set of pre-installed applications. Some are from Microsoft, and others are from the manufacturer (if you have a branded computer). These apps are usually referred to as bloatware because they are useless and simply clutter the desktop.
If you want a system free of clutter after the upgrade, take the time to check and remove those apps you won’t be using on your computer.
To uninstall unnecessary apps on Windows 11, use these steps:
Open Settings.
Click on Apps.
Click the Installed apps tab.
Select the app to remove.
Click the app menu (three dots) button and choose the “Uninstall” button.

Click the Uninstall button again to confirm.
Continue with the on-screen directions (if applicable).
Once you complete the steps, the app and any associated files will be removed from your computer.
It’s also possible to remove apps on Windows 11 from the Start menu, Windows Search, Control Panel, and even Command Prompt and PowerShell. You can also use this guide I wrote to debloat Windows 11 completely.
4. Install apps on Windows 11
Although the previous recommendation explains the steps to remove applications, you may also have to install those apps that will enhance your computing experience. These can include productivity tools for work or school, entertainment apps, communication apps, and others.
The recommended method for installing apps is using the Microsoft Store, but you can also download the installer from the developer’s website and follow their instructions to install it on your computer.
To install apps from the Microsoft Store, use these steps:
Open the Microsoft Store app.
Search for the app using the search box at the top of the page.
Click the Get (or Install) button.

If you have a Microsoft 365 subscription, you can also install Word, Excel, and other Office apps through your Microsoft account.
Whenever possible, avoid downloading applications from untrusted sources.
5. Set browser and apps as default
When upgrading to Windows 11, you want to ensure your preferred apps are set as the system default. Usually, you only need to configure your preferred browser as the default, but if you want to have more than one app to perform a specific task, you may have to configure them as well.
To set a default browser or app on Windows 11, use these steps:
Open Settings.
Click on Apps.
Click the Default apps page from the left side.
Select (for example) Google Chrome to make the new default browser on Windows 11.

Click the Set default button.

(Optional) Click the “.pdf” protocol and select the Set default button to make your preferred browser the new default.
After you complete the steps, the system will launch specific files or links using the application you configured as the default.
6. Customize the Taskbar
One of the most controversial changes in this version of the operating system is the redesigned Taskbar, which lacks many of the useful legacy features and introduces new default behaviors. However, you can make the Taskbar a little better by changing the alignment, removing buttons you don’t use, and organizing your applications.
Align Taskbar icons to the left
To move the Taskbar to the left on Windows 11, use these steps:
Open Settings.
Click on Personalization.
Click on Taskbar.
Click the Taskbar behaviors option.

Select the Left option to align icons to the left side in the “Taskbar alignment” setting.
Once you complete the steps, the Start button and the other icons will align to the left side of the Taskbar.
Disable Taskbar Widgets and Search icons
To disable the Taskbar Widgets and Search icons, use these steps:
Open Settings.
Click on Personalization.
Click on Taskbar.
Click the “Taskbar items” setting.
Select the Hide option for the “Search” setting.

(Optional) Turn off the Task view toggle switch if you don’t use the feature.
Turn off the Widgets toggle switch.
After you complete the steps, the icons for Search, Task View, and Widgets will no longer appear in the Taskbar.
Organize Taskbar apps
To organize apps in the Taskbar, use these steps:
Open Start.
(Option 1) Search for the app, right-click the top result, and choose the “Pin to taskbar” option.

(Option 2) If the app is already running, right-click the icon and choose the “Pin to taskbar” option.

If you want to remove an app, right-click the icon and choose the “Unpin from Taskbar” option.
- (Optional) Click and drag the icon to the position you want in the Taskbar.
Once you complete the steps, you will have a more organized Taskbar. After you place the app in a specific position, you can use the “Windows key + App Position Number” to launch the app with a keyboard shortcut.
7. Customize the Start menu
The Start menu is another feature that has been redesigned on Windows 11. It shifts from the Live Tiles design to a plain icon design with a section for recommendations that cannot be completely disabled.
If you’re just now starting with Windows 11, you can improve the Start menu experience in different ways. For instance, you can pin frequent apps for faster access, create folders to group related apps, minimize recommendations and advertisements, and customize the buttons that appear in the menu.
Organize Pinned section
To pin and create folders in the Start menu, use these steps:
Open Start.
Search for an app, right-click the top result, and choose the “Pin to Start” option to pin it to the “Pinned” section.

Click, drag, and drop an app on top of another app to create a folder.

(Optional) Click, drag, and drop to the same folder.
(Optional) Click on the folder and then click on Edit name to change the folder name.

After you complete the steps, you will have a more organized “Pinned” page. It’s important to note that you can have multiple pages of pins. Once the section fills up, the next time you pin another app, it will start a new page.
Customize Start menu recommendations
To customize the Start menu recommendation section, use these steps:
Open Settings.
Click on Personalization.
Click the Start page.
Turn off the “Show recently added apps” toggle switch.
Turn off the “Show most used apps” toggle switch.
Turn off the “Show recommendations for tips, app promotions, and more” toggle switch to disable advertisements from the Microsoft Store app.

(Optional) Choose the “More pins” option to allow the Start menu to show more apps from the “Pinned” section.
Once you complete the steps, the Start menu will stop recommending apps or showing recently installed or used apps in the “Recommended” section.
Customize Start menu account manager
To disable the notifications from appearing in the account manager menu, use these steps:
Open Settings.
Click on Personalization.
Click the Start page.
Turn off the “Show account-related notifications” toggle switch to disable notifications and other offerings from appearing in the account manager menu.

After you complete the steps, the account manager menu in the Start menu will no longer show notifications and other types of alerts.
Customize Start menu folder buttons
To change the buttons that appear next to the Power menu in the Start menu, use these steps:
Open Settings.
Click on Personalization.
Click the Start page.
Click the Folders setting.

Turn on the folder you want to appear in the Start menu (for example, Settings, File Explorer, Downloads).

Once you complete the steps, the folder buttons will appear next to the power button in the Start menu.
8. Choose system color mode
When starting with the new operating system version, you can experience the different color modes to find the one that best suits your preferences and needs.
Windows 11 comes with two color modes, including light and dark. You can also change the accent color and make a specific color your default system color mode, but it requires some specific setting selections.
I prefer the light mode, but many people find the dark mode more comfortable in the eyes.
Change system color mode
To change the color mode on Windows 11, use these steps:
Open Settings.
Click on Personalization.
Click the Colors tab.
(Option 1) Select the “Dark” option in the “Choose your mode” setting to enable the dark color mode.

- (Option 2) Select the “Light” option in the “Choose your mode” setting to enable the light system mode.
Once you complete the steps, the system color of Windows 11 will change to dark mode.
Change system accent color
To use the accent color as the system color mode, use the steps:
Open Settings.
Click on Personalization.
Click the Colors tab.
Choose the Custom option in the “Choose your mode” setting.
Select the Dark option for the “Choose your default Windows mode” setting.

Choose the Manual option in the “Accent color” setting to choose a specific accent color.

Select an accent color to use across the system.
(Optional) Click the View colors button in the “Custom colors” setting.

Create a custom accent color to use on the desktop and apps.

Quick tip: Clicking the “More” menu allows you to choose a color using RGB and HSV values.
Click the Done button.
Turn on the “Show accent color on Start and taskbar” toggle switch to show the accent color in the Taskbar and Start menu.
Turn on the “Show accent color on title bars and windows borders” toggle switch to show the accent colors in File Explorer and other apps.
Once you complete the steps, the color mode will match your accent color selection.
9. Change system wallpaper theme
On Windows 11, themes allow you to personalize your desktop experience by customizing the appearance of your desktop with custom wallpapers, colors, and sounds.
The operating system comes with several themes to choose from, but you can also find more in the Microsoft Store. Alternatively, you can also use the “Windows Spotlight” feature that dynamically changes the desktop background every day.
To change the theme on Windows 11, use these steps:
Open Settings.
Click on Personalization.
Click the Themes page.
(Option 1) Select one of the available themes to apply it immediately.

(Option 2) Select the Window Spotlight theme to change wallpapers dynamically.

(Option 3) Click the Browse themes button to open the Microsoft Store.
Select one of the available free themes.
Click the Install button.

Select the newly installed themes from the “Themes” page in the Settings app.
After you complete the steps, the theme will apply, and the wallpaper will be changed on your desktop.
10. Change mouse pointer and cursor color
If you don’t like the plain white pointer and cursor for the mouse, you can change the colors to make the experience a little more personal.
To change the mouse pointer and cursor color, use these steps:
Open Settings.
Click on Accessibility.
Click the Mouse pointer and touch page.
Select the Custom option under the “Mouse pointer” section.

Quick tip: You can also choose from three other styles, including White, Black, and Inverted.
Select one of the recommended colors.
(Optional) Click the “Choose another color” option to create a custom color for the mouse pointer.
Once you complete the steps, the new color will apply to the mouse cursor and pointer.
11. Disable system notifications
On Windows 11, notifications can be both helpful and disruptive. If you find that they break your workflow, you can turn on the “Do not disturb” feature to prevent toast notifications from interrupting you. However, since messages can be important, you can always click the bell icon or use the “Windows key + N” keyboard shortcut to open the “Notifications” dashboard to find your missed notifications.
To enable the “Do not disturb” feature on Windows 11, use these steps:
Open Settings.
Click on System.
Click the Notifications tab.
Turn on the “Do not disturb” toggle switch to stop distractions on Windows 11.

Once you complete the steps, the system will silence all notification banners, but it will collect the notification in the Notification center (Windows key + N).
12. Disable widgets in the Lock screen
The Lock screen is the experience that appears before the Sign-in screen, and by default, now shows different widgets to surface different types of information, such as weather, traffic, sports, and finances. However, you can turn off this feature if you don’t find it useful.
To turn off the Lock screen widgets on Windows 11, use these steps:
Open Settings.
Click on Personalization.
Click the Lock screen tab.
Select the None option in the “Lock screen status” setting.

After you complete the steps, the Lock screen will no longer show weather, sports, finance, or traffic information.
13. Enable System Protection
System Protection (also known as “System Restore) is a feature that allows the system to create restore points automatically during specific events (system and driver updates, configuration changes, and app installs) to protect the current setup. In the event of an issue, you can use a restore point to undo the system changes.
The System Protection feature has saved a setup of mine more than once, but for some odd reason (probably to minimize storage usage), Microsoft now turns off the feature by default. As a result, after upgrading to Windows 11, turning on this feature should be a priority.
To enable System Protection on Windows 11, use these steps:
Open Settings.
Click on System.
Click the System protection option under the “Device specifications” section.

Select the system drive (C) and click the Configure button under the “Protection Settings” section.

Select the “Turn on system protection” option to enable the feature.

(Optional) Select the “Disable system protection” option to disable the feature.
Click the Apply button.
Click the OK button.
Once you complete the steps, you will now be able to create restore points whenever system changes occur on your computer, such as system updates, program installations, or misconfiguration.
Although the feature works automatically, I usually like to schedule a daily restore point to ensure the system always has a restore point ready. You can also use these instructions to create restore points manually on Windows 11.
14. Enable hibernation
Hibernate is another hidden gem of Windows 11 that should be enabled by default, especially for laptops. This feature saves the contents loaded into memory onto the hard drive to shut down the device completely, preserving your current session with all the running apps. This allows you to pick up where you left off the next time you turn on the computer.
I use this feature on my main desktop computer and my laptop. It uses additional storage to save the content in memory, but it saves energy, and I can use the same Windows session for months without restarting.
To enable and configure hibernation of Windows 11, use these steps:
Open Start.
Search for Command Prompt, right-click the top result, and select the Run as administrator option.
Type the following command to check the state of hibernation and press Enter:
powercfg /availablesleepstates
Type the following command to enable the Hibernate feature and press Enter:
powercfg /hibernate on

Close the Command Prompt console.
Open Control Panel.
Click on Hardware and Sound.
Click on Power Options.
Click the “Choose what the power button does” option.

Click the “Change settings that are currently unavailable” option.
Check the Hibernate option under the “Shutdown settings” section.

(Optional) Under the “Power button and lid settings” section, choose the Hibernate option in the “When I press the power button” setting to hibernate the computer when pressing the power button.

Choose the Hibernate option in the “When I close the lid” setting to allow hibernation when closing the laptop’s lid.
- Click the Save Changes button.
Once you complete the steps, the system will enable hibernation on Windows 11, and the option will be available in the Start menu’s Power menu.
While you can configure the power button and lid close action to hibernate from the Control Panel, starting on Windows 11 24H2 and higher releases, you can also configure these features from Settings > System > Power (Power & battery) with the “Lid & power button controls” (or “Power button controls”) setting.
15. Disable Snap Layouts top enge menu
On Windows 11, Snap Assist is a great feature to organize your windows when working with multiple applications. However, since you can use keyboard shortcuts or the Snap Layouts menu from the maximize button, the additional layouts menu that appears at the top edge of the screen when adding a window seems redundant. As a result, it’s another feature that I like to disable on a new installation of the operating system.
To turn off the Snap Layouts menu at the top of the screen, use these steps:
Open Settings.
Click on System.
Click the Multitasking page.

Click the Snap windows setting.
Clear the “Show snap layouts when I drag a window to the top of my screen” option to disable the Snap layout at the top of the screen.

(Optional) Clear the “Show snap layouts when I hover over a window’s maximize button” option to disable Snap layouts completely.
Once you complete the steps, dragging a window to the top of the screen will no longer show the Snap layouts drop-down interface. However, you can still use Snap Assist with the keyboard shortcuts or by hovering over the maximize button.
16. Disable startup apps
After configuring the applications you will be using on your computer, it’s a good idea to check and turn off some of the applications that are registered to launch automatically during startup. This will improve startup time, save energy, prolong battery life, and increase the overall performance.
To turn off apps at startup on Windows 11, use these steps:
Open Settings.
Click on Apps.
Click the Startup page.
(Optional) Select the Startup impact option from the “Sort by” setting.
Turn off the toggle switch for each program you don’t use frequently to stop it from running and wasting resources at startup.

Once you complete the steps, the apps you turned off will no longer run automatically on startup, speeding up the system startup process and overall performance.
17. Enable automatic time synchronization
Although the operating system can detect and set the correct date and time on your computer, it’s not always the case, and your computer must never lose synchronization as a clock out-of-sync can cause connectivity problems since many services and apps rely on this information for security and to work correctly.
To set the time and zone information automatically on Windows 11, use these steps:
Open Settings.
Click on Time & language.
Click the Date & time page.
Turn on the “Set time zone automatically” toggle switch.

Turn on the “Set time automatically” toggle switch.
Once you complete the steps, the system clock will adjust automatically based on your time zone.
18. Change screen and sleep timeout
By design, Windows 11 conserves energy by automatically entering your computer into sleep mode after a period of inactivity. While this is beneficial for battery life and energy savings, it can disrupt your workflow if you frequently step away from your desk only to return to a locked screen. However, you can change the power settings to configure when the computer turns off the screen and enters sleep mode.
To change screen and computer timeout settings, use these steps:
Open Settings.
Click on System.
Click the Power & battery page.
Click the “Screen and sleep” (or “Screen, sleep, & hibernate timeouts”) setting under the “Power” section.
Choose how long the computer should wait before turning off the screen while plugged in or when running on battery.

Choose how long the computer should wait before going to sleep while plugged in or when running on battery.
Once you complete the steps, the device will turn off the screen and enter into sleep mode according to your configuration.
19. Delete previous version of Windows 11
If you upgraded your computer from Windows 10 or an older version of Windows 11, the system will create a copy of the previous installation to ensure you can revert back to the previous version in case something goes wrong. However, if the system doesn’t have any issues after the upgrade, the copy of the previous installation will be kept for ten days, taking up valuable space on the hard drive.
If the new setup runs smoothly, you can safely delete the files from the previous installation to free several gigabytes of space on your computer.
To delete the previous version of Windows 11, use these steps:
Open Settings.
Click on System.
Click the Storage page on the right side.
Click the Temporary files setting under the “Local Disk” section.

Check the “Previous Windows installation(s)” option
(Optional) Select the temporary files to remove from Windows 11.
Click the Remove files button.
Once you complete the steps, the system will delete the files from the previous installation, freeing up space on the main drive.
20. Enable End Task option
Although you can click the “Close” button to quit an app if it becomes unresponsive, it won’t work, and you will have to terminate the app from Task Manager. However, you can enable an option in the “For Developers” settings to add an “End Task” option to terminate an unresponsive application from the Taskbar context menu.
To enable the “End Task” option to terminate not-responding apps, use these steps:
Open Settings.
Click on System.
Click the For Developers tab.
Turn on the “End Task” toggle switch.

After you complete the steps, the feature will be available from the Taskbar context menu.
If an app becomes unresponsive, right-click the app button in the Taskbar and choose the “End Task” option to terminate it instead of opening the Task Manager to perform the same action.
21. Disable Suggested actions to avoid unnecessary clutter
The “Suggested actions” feature opens an inline menu to create a calendar event or make a phone call when you copy a date, time, or phone number to the clipboard, but if this isn’t for you, the system includes an option to turn it off.
To turn off the Suggested actions inline flyout on Windows 11, use these steps:
Open Settings.
Click on System.
Click the Clipboard tab.
Turn off the Suggested actions toggle switch to disable the feature.

Once you complete the steps, the system will no longer show suggestions for creating calendars, searching the web, or making calls when you select and copy dates, times, and phone numbers.
22. Change File Explorer default settings
File Explorer usually comes with the most optimal settings that will apply for most users, but I always like to change the startup page to “This PC” instead of the “Home” page and set the file manager to show extensions for known files to make the experience more usable.
Change File Explorer startup page
To change the default start page to This PC in File Explorer, use these steps:
Open File Explorer.
Click the See more (three-dotted) drop-down menu and select Options.

Click the General tab.
Select the This PC option from the “Open File Explorer to” menu.

Click the Apply button.
Click the OK button.
Once you complete the steps, the next time you open File Explorer, it will open on “This PC” instead of the “Home” page.
You can also change the File Explorer startup page from the Registry.
Show hidden extensions for known files
To show hidden file extensions on Windows 11, use these steps:
Open File Explorer.
Click the View menu button in the command bar.
Select the Show submenu and choose the “File name extensions” option.

Once you complete the steps, File Explorer will show extensions for known file types, such as .txt, .exe, and .docx.
Alternatively, you can also change the visibility of file extensions through the Settings app and Command Prompt.
23. Create a full backup in case of hardware or software failure
After upgrading and configuring Windows 11, it’s a good practice to create a full backup of your computer in case of critical system problems, malware attacks like ransomware, hardware failure, or when you are upgrading the operating system’s drive.
To create a full backup of Windows 11, use these steps:
Open Start.
Search for Control Panel and click the top result to open the app.
Click on System and Security.
Click on File History.

Click the “System Image Backup” option from the left pane.

Click the “Create a system image” option from the left pane.

Select the external drive to save the backup.

Click the Next button.
Click the Start backup button.

Click the No button.
Click the Close button.
Once you complete the steps, a full backup of the Windows 11 device, including the installation files, settings, programs, and personal files, will be created on external storage.
If you only want to create a backup of your files, you can use File History, Windows Backup, or OneDrive.
In this guide, I outline the settings and features I usually use on my computers. Since we all have different preferences, not everything will apply to everyone. However, you can use these instructions as a starting point to configure your new computer or setup when coming from an older version of the operating system.
Other features you may want to consider enabling include the Windows Subsystem for Linux (WSL) for those who have two work with Linux and Windows. If you enable the Windows Sandbox feature, you can test apps or load untrusted websites without comprising your main installation. You can also enable the Sudo command to run the commands elevated from the Windows Terminal without having to run the console as an administrator.
If this is a laptop, it’s also recommended to turn on Device Encryption or BitLocker. They are both the same feature, but they’re slightly different depending on whether you have a Windows 11 Pro or Home.
Finally, you can also install PowerToys, which is a collection of tools created by Microsoft to help you improve your Windows 11 experience.
You can also check my comprehensive list of security recommendations for Windows 11.
What are your default settings on Windows 11? If you have any questions, please post them in the comments below. If I missed something, also let me know your recommendations in the comments.