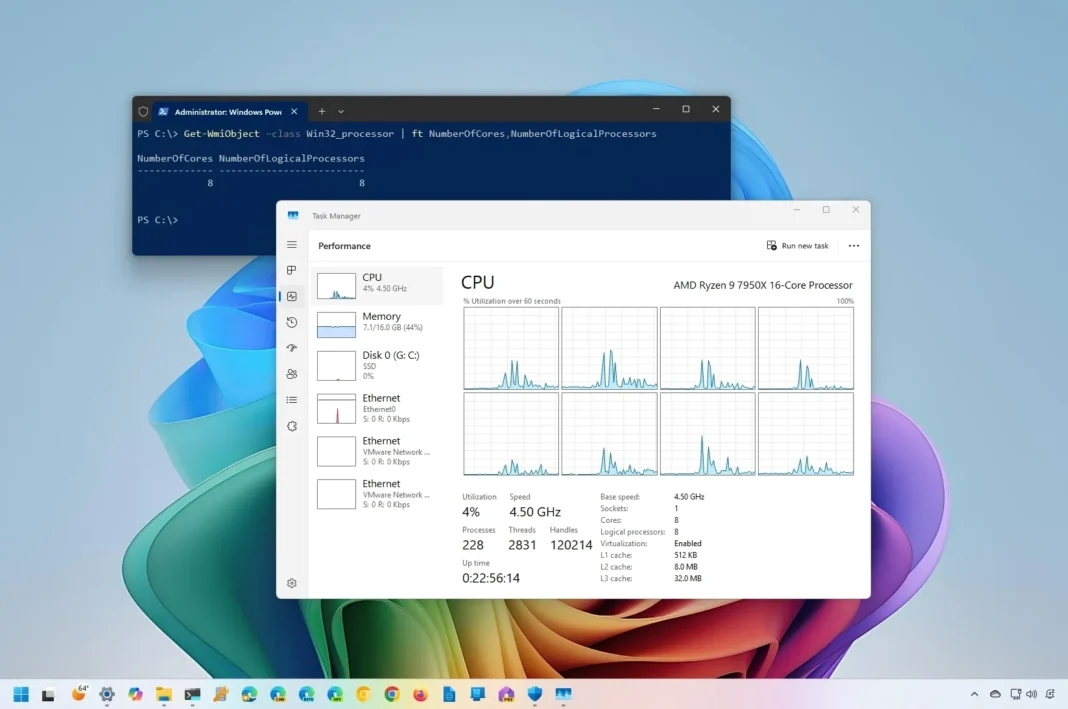- To determine a processor core count on Windows, open Task Manager’s Performance tab, click on “CPU,” and check the core number in the details.
- You can also use Command Prompt and PowerShell to find out this information.
On Windows 11 and 10, you have multiple ways to check the number of cores available on your computer’s processor, and in this guide, I will show you three easy ways to determine this information. Almost all computers come with processors comprising multiple physical cores to process more than one instruction simultaneously. For instance, if the processor has 2 cores, then it’s a dual-core processor, and it can process two sets of instructions at the same time. If it has 4 cores, then you’re using a quad-core processor, and the device can process four sets of instructions at the same time. And so on and so forth with the processors with 6, 8, 10, 12, 16, 18, 24, 28, and 32 cores.
Alongside cores, a CPU (Central Processor Unit) can also have Hyper-Threading, which is a technology available on Intel, Qualcomm, and AMD processors (though AMD refers to it as “threads”) that allows two instructions per core to be calculated simultaneously. If this feature is available, then your CPU also includes “logical processors.”
Knowing how many cores and logical processors your processor has can be helpful in many situations, especially when working with virtual machines or other applications that will benefit from multiple cores.
Whatever the reason, Windows 10 and 11 include multiple methods for determining the number of cores present on your processor using Task Manager, Command Prompt, and PowerShell.
In this guide, I will teach you the steps to determine the number of cores your Intel, AMD, or ARM processor has on Windows. (You can also use these instructions to find out if your computer includes an NPU (Neural Processing Unit).)
Check the processor’s core number via Task Manager
To determine the number of cores your processor has on Windows 11 (and 10) through Task Manager, use these steps:
-
Open Start.
-
Search for Task Manager and click the top result to open the app.
-
Click the Performance tab.
-
Click on CPU from the left pane.
-
Confirm the core count at the bottom of the page.

Quick tip: If your processor has hyper-threading, you can also see the number of “Logical processors,” which is usually twice as many as the number of physical cores.
Once you complete the steps, you’ll understand your computer’s physical cores and logical processors.
Check the processor’s core number via Command Prompt
To check how many cores your CPU has through Command Prompt, use these steps:
-
Open Start.
-
Search for Command Prompt and click the top result to open the console.
-
Type the following command to find out how many cores your CPU has, and press Enter:
wmic cpu get NumberOfCores,NumberOfLogicalProcessors

After you complete the steps, you’ll know the number of cores and logical processors on your machine.
Check the processor’s core number via PowerShell
To find out the processor core count through PowerShell, use these steps:
-
Open Start.
-
Search for PowerShell and click the top result to open the console.
-
Type the following command to find out how many cores your CPU has, and press Enter:
Get-WmiObject –class Win32_processor | ft NumberOfCores,NumberOfLogicalProcessors

Once you complete the steps, the command will output the number of physical cores and logical processors if your computer has hyperthreading.
Update June 10, 2024: This guide has been updated to ensure accuracy and reflect changes to the process.