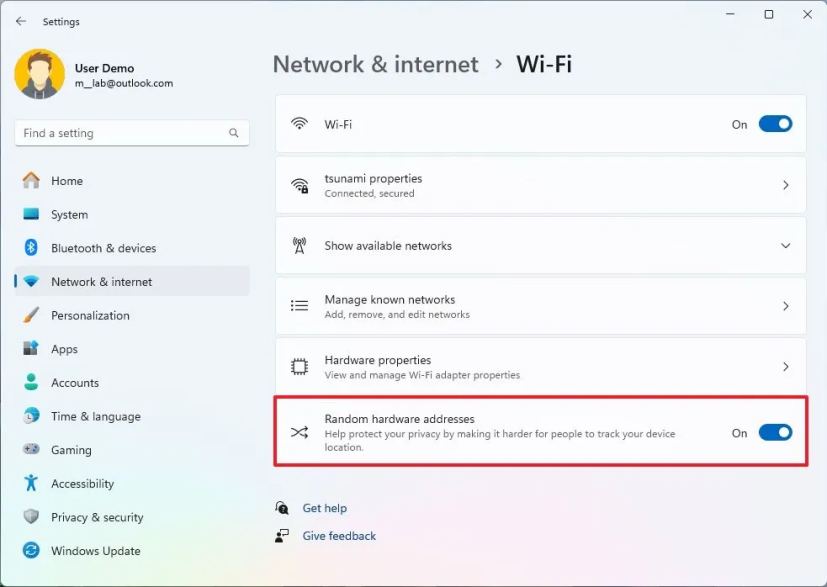- To enable random hardware addresses (MAC) on Windows 11, open Settings > Network & internet > Wi-Fi and turn on the “Random hardware addresses” feature or inside the wireless connection properties page, choose the “On” or “Change daily” option for the “Random hardware addresses” setting.
On Windows 11, you can enable random hardware addresses feature to improve the privacy and security of a wireless connection, and in this guide, I will explain how. If you have a computer with a Wi-Fi adapter, the device sends a signal to scan and find nearby wireless networks even without an active connection.
The problem (or concern) is that while the device is scanning for networks, it also sends the adapter’s Media Access Control (MAC) address, which is a piece of information that can allow others to track the device’s location, usually in specific areas such as airports, malls, and other public areas.
Random hardware addresses, also known as MAC address randomization, are a feature that makes it harder for people to track a computer when it scans for and connects to Wi-Fi networks by generating random hardware addresses that keep changing to make your location more private.
For context, a MAC address is a unique identifier assigned to network interfaces for communication on a network segment. It’s typically a 12-digit hexadecimal number separated by colons (for example, 00-16-5D-14-87-84).
If the wireless adapter supports this feature, you can enable it through the Settings app for specific or all networks.
In this guide, I will explain the two easy ways to turn on random hardware addresses on Windows 11. You can enable this privacy feature on Windows 10 with the instructions.
Enable random MAC address on Windows 11 for specific Wi-Fi network
To enable MAC address randomization for a particular Wi-Fi network, use these steps:
Open Settings on Windows 11.
Click on Network & internet.
Click the Wi-Fi page.
Click on Properties for the active connection.
(Option 1) Choose the “On” option in the “Random hardware addresses” setting to enable the feature.

(Option 2) Choose the “Change daily” option in the “Random hardware addresses” setting to enable the feature and change MACs daily.
(Optional) Choose the “Off” option in the “Random hardware addresses” setting to disable the feature.
Once you complete the steps, the computer will use a random MAC address to connect to the wireless network on Windows 11.
Enable random MAC address on Windows 11 for all Wi-Fi networks
To turn on random hardware addresses for all networks, use these steps:
Open Settings.
Click on Network & internet.
Click the Wi-Fi page.
Turn on the “Random hardware addresses” toggle switch to enable the feature.

(Optional) Turn off the “Random hardware addresses” toggle switch to disable the feature.
After you complete the steps, the computer will use a random hardware address to scan for networks and connect to any access point.
Why You Can Trust Pureinfotech
The author combines expert insights with user-centric guidance, rigorously researching and testing to ensure you receive trustworthy, easy-to-follow tech guides. Review the publishing process.