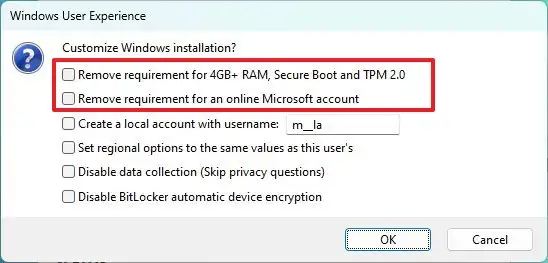- To perform a clean install of Windows 11 24H2 on an incompatible computer, create a custom USB bootable media with Rufus, with the option to bypass the restrictions. Then, start the setup and continue with the on-screen directions like the regular process.
- Alternatively, you can mount the Windows 11 24H2 ISO on File Explorer and run the
setup.exe /product servercommand to launch the upgrade process, bypassing the requirements.
If you already have a computer with unsupported hardware running Windows 11 23H2 or 22H2, it’s possible to upgrade to Windows 11 24H2 in at least two ways using the clean installation approach or in-place upgrade process. In this guide, I will explain these two methods. If you have a device running Windows 10, I only recommend the clean installation method, not the in-place upgrade.
Windows 11 24H2 (2024 Update) is the next major refresh of the operating system focused on AI features like Recall, expected to launch during the second half of 2024, but since there are a lot of computers running the operating system on hardware that doesn’t meet the requirements, the feature update won’t be available through the “Windows Update” settings, nor users will be able to use the “Installation Assistant” tool or the standard USB bootable media created using the Media Creation Tool.
However, it’s still possible to upgrade by wiping out the hard drive and setting up a fresh copy of Windows 11 24H2, or you can upgrade your existing setup to version 24H2 through an in-place upgrade. In my experience, the clean installation process is the best option since it will delete everything, including settings, apps, and files, which usually helps resolve existing memory, performance, and startup issues and minimizes the problems during the installation process.
On the other hand, you can use the in-place upgrade, but since you will be using a computer that doesn’t meet the processor, memory, or Trusted Platform Module (TPM) requirements, you are likely to encounter more problems than starting up with a fresh setup.
It’s important to note that while you can proceed with the operating system setup, the computer will be in an “unsupported state,” and unexpected issues can occur at any time for any reason. Furthermore, Microsoft is not obligated to provide security, driver updates, or technical support. Use these instructions, understanding that there are no guarantees of any kind.
In this guide, I’ll outline the steps to install Windows 11 24H2 on unsupported hardware through a fresh setup using custom USB bootable media and an in-place upgrade. As part of the testing process for this guide, both devices didn’t meet the requirements for version 24H2 and were running Windows 11 23H2. Also, while the fresh setup process works for Windows 11 and Windows 10 devices, the in-place upgrade only works for Windows 11.
Clean install Windows 11 24H2 on unsupported hardware
The clean installation process involves downloading the ISO file for the latest preview of Windows 11 24H2 from the Windows Insider Program since the final version is still not available.
Also, you must ensure the computer can boot from a USB flash drive, which means you may need to change the UEFI settings or start the computer in the boot menu. Since the firmware settings are different on every computer, you must check your manufacturer support website for more specific details.
1. Download Windows 11 24H2 ISO file
To download the ISO file to Windows 11 24H2, use these steps:
Sign in with your Microsoft account.
Choose the “Windows 11 Insider Preview (Release Preview Channel) – Build 26100.xxxx” option in the “Select edition” setting.

Click the Confirm button.
Select the installation language.
Click the Confirm button.
Click the 64-bit Download button.

Once you complete the steps, you can use the ISO file of Windows 11 to create an installation media.
2. Create Windows 11 24H2 bootable media
To create a Windows 11 24H2 bootable USB installer, use these steps:
Click the link to download the latest version under the “Download” section.
Double-click the executable to launch the tool.
Click the Select button.
Choose the Windows 11 24H2 ISO file.
Click the Open button.
Select the “Standard Windows 11 Installation” option under the “Image option” setting.

(Optional) Continue with the default settings after the download.
(Optional) Specify a name for the drive (for example, Windows 11 24H2 Setup) under the “Volume label” setting.
Click the Start button.
Clear the “Remove requirement for 4GB+ RAM, Secure Boot, and TPM 2.0” option to bypass the hardware requirements.

Clear the “Remove requirement for an online Microsoft account” option to bypass the Microsoft account and create a local account.
(Optional) Check the “Create a local account with username” option if you want the setup to create a local account automatically.
Click the OK button.
Once you complete the steps, Rufus will begin creating a bootable media with the Windows 11 installation media for unsupported hardware.
3. Windows 11 24H2 unsupported PC clean install process
To perform a clean install of Windows 11 24H2 on unsupported hardware, use these steps:
Start the PC with the Windows 11 24H2 USB flash drive.
Press any key to continue.
Choose the installation language and format.

Click the Next button.
Choose the keyboard and input method.

Click the Next button.
Select the “Install Windows 11” option.

Check the “I agree everything” option to confirm this process will delete everything on the computer.
Click the “I don’t have a product key” option.

Quick note: The computer will activate automatically if you’re reinstalling the operating system. If this is a new device that never included a version of Windows, you will have to provide a product key.
Select the edition of “Windows 11” your license key activates (if applicable).

Click the Next button.
Click the Accept button
Select each partition in the hard drive you want to install Windows 11 24H2 and click the Delete button. (Usually, the “Drive 0” is the drive that contains all the installation files.)

Select the hard drive (Drive 0 Unallocated Space) to install the latest preview of the operating system.

Click the Next button.
Click the Install button.

Choose your region setting on the first page of the out-of-the-box experience (OOBE) after the installation.

Click the Yes button.
Select your keyboard layout setting.

Click the Yes button.
Click the Skip button if you do not need to configure a second layout.
The computer will automatically connect to the network using an Ethernet connection. You must set up the connection manually on a wireless connection (a security key may be required).
(Optional) Confirm a name for the computer.

Click the Next button. (The device will restart automatically.)
Select the “Set up for personal use” option for Windows 11 Pro. The “Home” edition does not have this option.

Click the Next button.
Click the Sign in button.
Confirm your Microsoft account email to create a Windows 11 account.

Click the Next button.
Confirm your Microsoft account password.
Click the Next button.
Click the Create PIN button.
Create a new four-digit PIN.

Click the OK button.
Confirm the privacy settings that best suit your situation by turning on or off the toggle switch for each setting.
Click the Next button.
Click the Next button again.
Click the Accept button.

Click the More options setting.

Click the “Set up as a new PC” option.

Click the “Set up as a new PC” option again (if applicable).
(Optional) On the “Let’s customize your experience” page, select one or more ways you plan to use the device to allow the setup to suggest tools and service customization during this experience.

Click the Accept button to continue. Or click the Skip button to skip this part of the setup.
(Optional) Use the code to link your Android phone or click the Skip option.
Click the Next button.
Click the “Not now” button if you will be using a browser other than Microsoft Edge (if applicable).
Click the “Skip for now” option to skip the PC Game Pass promotion (if applicable).
Click the “No, thanks” button to skip the Microsoft 365 setup (if applicable).
Once you complete the steps, Windows 11 24H2 will finish the clean installation on the computer with unsupported hardware.
Upgrade Windows 11 24H2 on unsupported hardware
Alternatively, you can also perform an in-place upgrade from Windows 11 23H2 or 22H2 to version 24H2, but for this process, you will need another tool since the USB flash drive created with Rufus won’t let you keep your files and app. However, there’s still a workaround that allows you to run commands to bypass the restrictions and continue with the upgrade process.
If you have a device running Windows 10, I recommend using the clean installation process instead.
1. Download Windows 11 24H2 ISO file
To download the ISO file to Windows 11 24H2, use these steps:
Sign in with your Microsoft account.
Choose the “Windows 11 Insider Preview (Release Preview Channel) – Build 26100.xxxx” option in the “Select edition” setting.

Click the Confirm button.
Select the installation language.
Click the Confirm button.
Click the 64-bit Download button.

Once you complete the steps, you can use the ISO file of Windows 11 to create an installation media.
2. Windows 11 24H2 unsupported PC upgrade process
To upgrade a computer that doesn’t meet the Windows 11 24H2 requirements, use these steps:
Open File Explorer (Windows key + E).
Open the Windows 11 24H2 ISO file location.
Right-click the ISO file, select the Open with submenu, and choose the Windows Explorer option.
Confirm the letter for the drive with the installation files.
Open Start.
Search for Command Prompt, right-click the top result, and choose the Run as administrator option.
Type the following command to open the location with the installation files and press Enter:
J:
In the command, change the letter “J” for the letter that corresponds to your drive.
Type the following command to run the Windows 11 setup bypassing the hardware requirements and press Enter:
setup.exe /product server
Quick tip: If the command doesn’t work, in the installation drive, open the “Sources” folder with the
cd sourcescommand and run thesetupprep /product serverto launch the setup again.
(Optional) Click the “Change how Windows Setup downloads updates” option.

Select the “Not right now” option.

Click the Next button.
Check the “Keep files, settings, and apps” option.
Click the Install button to upgrade while keeping files and apps.

After you complete the steps, the setup will continue to upgrade to Windows 11 24H2, and since this is an upgrade, you won’t have to go through the Out-of-box Experience, and your files and apps will be kept. However, the new setup will run in an unsupported state, meaning that you may be able to download system updates, but they won’t be guaranteed to work, and Microsoft won’t offer support.
While this command works to upgrade an older version of Windows 11 to version 24H2, it’s important to mention that there will be times when it may not work, and you may end up with a message about the setup not being able to determine if your computer is compatible. You can try the command a few more times, but if it doesn’t work, you should try a different method.
If you have any questions, you can ask in the comments below.