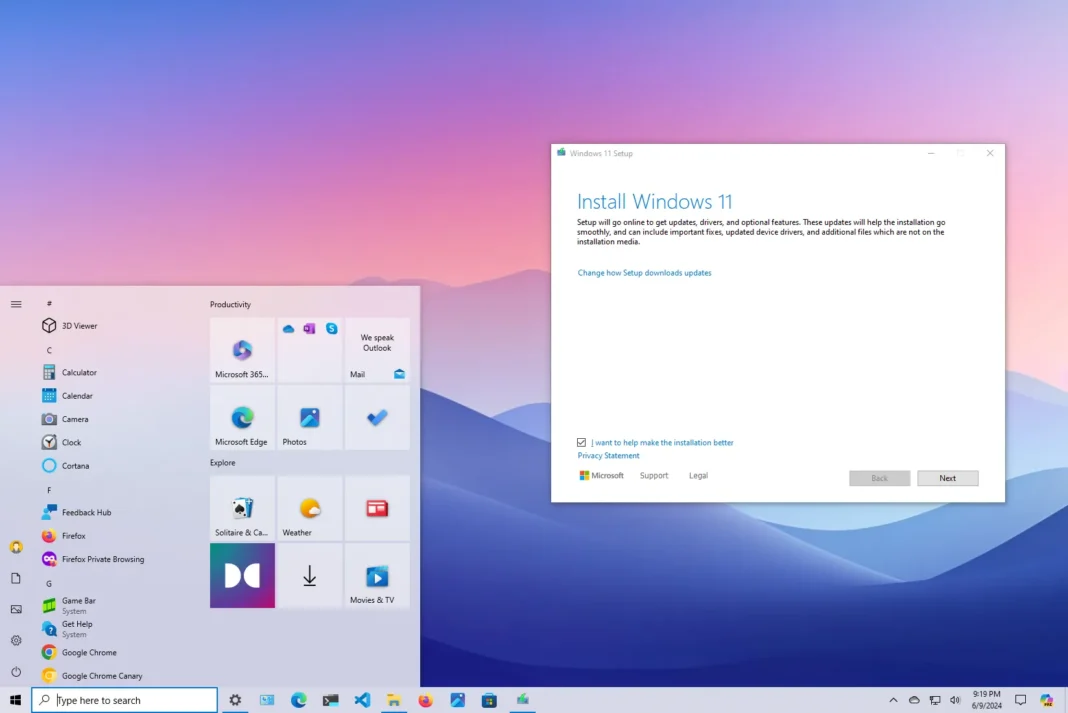If you have a device running Windows 10, you can upgrade to Windows 11 24H2 (2024 Update) for free using the ISO file, Windows Update, Update Assistant, and the Windows Insider Program. The only requirement is that the hardware must meet the minimum requirements, you can continue the installation process.
Microsoft supports multiple upgrade paths. Once Windows 11 24H2 is ready for your laptop or desktop computer, you’ll receive a notification from “Windows Update” to proceed with the upgrade. However, you can also use the “Installation Assistant” tool to perform an in-place upgrade. You can also download the ISO file to upgrade it using a USB flash drive.
If you want to upgrade early, it’s also possible to download the latest preview from the Release Preview Channel using an ISO file since version 24H2 isn’t available through the Windows Insider Program for Windows 10 users.
In this guide, I will teach you the steps to upgrade Windows 10 to the Windows 11 2024 Update in four different ways. You can also upgrade the system using a clean installation in six different ways.
Upgrade Windows 10 to 11 24H2 from Insider Program
You can use the Windows Insider Program if you want to install Windows 11 24H2 before it is officially available. However, since version 24H2 is available through the Release Preview Channel for Windows 11, you will have to download the ISO file from the Windows 11 Release Preview Channel to proceed with the installation. The Windows Insider Program settings on Windows 10 only allow you to upgrade to Windows 11 from the Canary and Dev Channels that are not part of version 24H2.
It’s important to note that upgrading early using a preview version can cause unwanted problems as the operating system is still considered unfinished.
To upgrade to Windows 11 24H2 (preview) from Windows 10, use these steps:
-
Sign in with your Microsoft account credentials.
-
Choose the “Windows 11 Insider Preview (Release Preview Channel) – Build 26100.560” (or higher release) option under the “Select edition” section.

-
Click the Confirm button.
-
Select the product language.
-
Click the Confirm button.
-
Click the 64-bit Download button.

-
Right-click the ISO file and select the Mount option.

-
Click on the mounted drive from the left navigation pane.
-
Double-click the Setup file to begin the Windows 11 24H2 upgrade process.
-
(Optional) Click the “Change how Windows Setup downloads updates” option.
-
Select the “Not right now” option.

-
Click the Next button.
-
Click the “I previously installed Windows 11 or Windows 10 on this PC” option.

-
Click the Enable button (if applicable).

Quick tip: If the option doesn’t work, you may first need to enroll your computer in the Windows Insider Program using the previous steps and then continue with this setup.
-
Choose the “Keep personal files and apps” option.

-
Click the Accept button to agree to the terms.
-
Click the Install button.
-
Open the Settings app after the upgrade.
-
Click on Windows Updates.
-
Turn on the “Get the latest updates as soon as they’re available” toggle switch.

-
Click the “Check for updates” button.
Once you complete the steps, the device will be upgraded to Windows 11 24H2 from any previous version of Windows 10.
You can always gracefully opt out of the program by going to Settings > Windows Update > Windows Insider Program and turning on the “Stop getting preview builds” toggle switch. Although the device will stop receiving new preview builds once the new version becomes available, the system will continue to download maintenance and security updates for as long as version 24H2 is supported.
Upgrade Windows 10 to 11 24H2 from ISO file
To upgrade Windows 10 to Windows 11 24H2 from the ISO file, use these steps:
-
Select the Windows 11 option under the “Download Windows 11 Disk Image (ISO)” section.
-
Click the Download button.

-
Select the installation language.
-
Click the Confirm button.
-
Click the Download button to save the Windows 11 24H2 ISO file to your computer.
-
Right-click the ISO file, select the Open with submenu, and choose the Windows Explorer option.
-
Click on the mounted drive from the left navigation pane.
-
Double-click the Setup file to begin the upgrade process.
-
(Optional) Click the “Change how Windows Setup downloads updates” option.

-
Select the “Not right now” option.

-
Click the Next button.
-
Click the Accept button to agree to the terms.

-
Click the Install button.
After you complete the steps, the computer will be upgraded to the new version of the operating system. Since this is an in-place upgrade, you won’t need to complete the initial setup because your previous settings, apps, and files will migrate automatically to version 24H2.
Upgrade Windows 10 to 11 24H2 from Windows Update
To upgrade Windows 10 to Windows 11 24H2 manually from Windows Update, use these steps:
-
Open Settings.
-
Click on Update & Security.
-
Click on Windows Update.
-
Click the “Check for updates” button.

-
Click the “Download and install” button.
-
Click the Restart now button.
Once you complete the steps, Windows Update will proceed with the upgrade to Windows 11 24H2 from Windows 10.
Upgrade Windows 10 to 11 24H2 from Installation Assistant
To upgrade to Windows 11 24H2 from Windows 10 with the Installation Assistant tool, use these steps:
-
Click the Download Now button under the “Windows 11 Installation Assistant” section.
-
Double-click the Windows11InstallationAssistant.exe file to launch the tool.

-
Click the “Accept and install” button.
Once you complete the steps, the system will upgrade to the latest version of Windows 11.